본 포스팅은 윈도우10의 기본 브라우저인 마이크로소프트 엣지(Edge)의 검색창을 통한 검색엔진 변경 방법을 소개합니다. 가장 대중적인 OS인 윈도우의 기본 브라우저의 위치는 수년간 인터넷 익스플로러가 군림해왔습니다. 하지만 크롬이나 파이어폭스 같은 가벼운 웹 브라우징 프로그램이 등장하기 시작하면서 인터넷 익스플로러는 특유의 느린 속도 때문에 점유율이 점차 떨어져 갔습니다. 윈도우는 크롬이나 파이어폭스에 대항하기 위해 속도가 빠르고 가벼운 브라우저 프로그램을 내놓았는데 그 프로그램이 바로 Edge입니다. 오늘은 지난번 인터넷 익스플로러의 주소창의 검색 엔진을 변경하는 법에 이어서 마이크로 소프트의 엣지에서 주소창 검색엔진을 바꾸는 방법에 대해 알아봅시다.

설정 방법: '...' -> '설정' -> '고급 설정 보기' -> 검색엔진 변경
설정 방법은 인터넷 익스플로러보단 간단합니다. 우선 엣지 실행 화면에서 우측 상단의상단의 '...'을 클릭한 뒤 최하단의 '설정'을 클릭합시다.

위와 같이 설정을 클릭 한 뒤 하단을 보면 '고급 설정 보기'가 있다. 고급 설정 보기를 눌러줍니다.
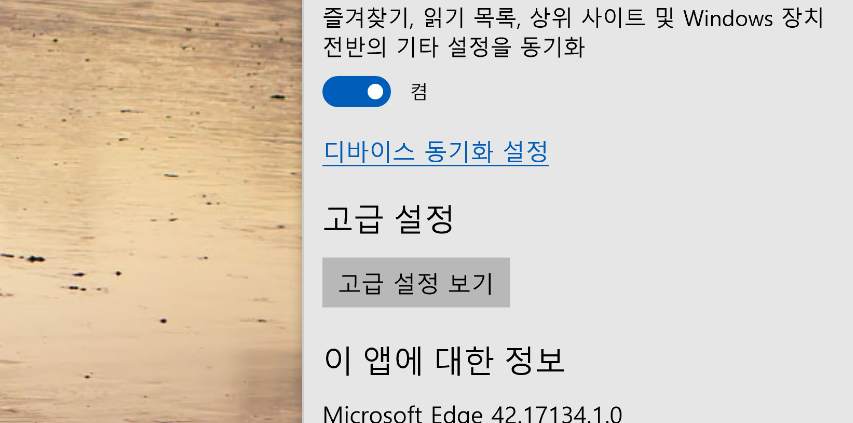
고급 설정 보기를 클릭하면 여러가지 옵션이 나타나는 데, 그 중 중단쯤에 위치한 검색 엔진 변경 창을 클릭합시다.
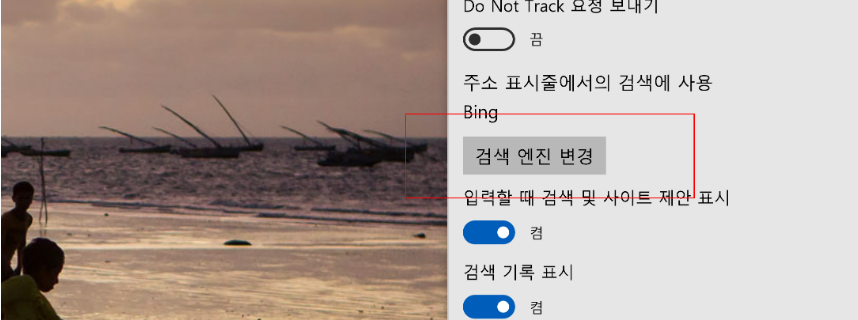
검색 엔진 변경을 눌렀다면 주소 표시줄에서의 검색에 사용 가능 한 검색 엔진 기본값을 변경 할 수 있는 메뉴가 나옵니다.
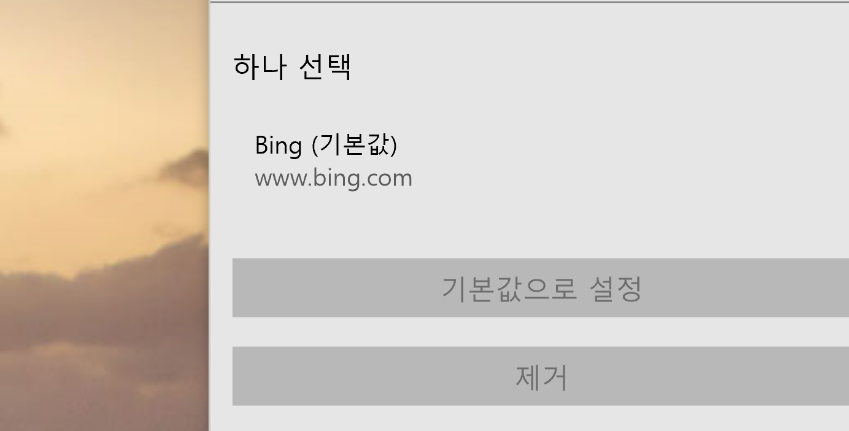
하지만 위의 상황 처럼 기본값은 BING만 표시가 되어 다른 검색 엔진으로 변경이 불가능한 경우가 생길 수 있습니다.
이 현상은 엣지를 많이 사용하지 않은 상태에서 설정을 하면 발생할 수 있는 현상입니다. 마이크로소프트 엣지는 사용자가 사용했던 검색엔진을 인지하고 자동으로 옵션을 추가해 줍니다. 즉, 다른 검색 엔진을 사용한 적이 없기 때문에 선택 옵션에 Bing만 위치한 것입니다.해결 방법은 아래와 같습니다.
구글, 네이버, 다음 등에 접속하여 아무 검색어나 검색합시다.
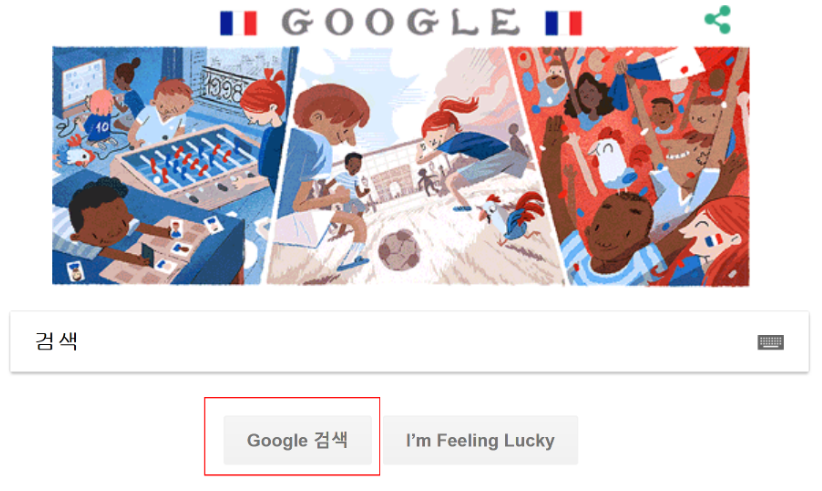
검색을 하고 나서 설정 -> 고급설정 보기 -> 검색엔진 변경을 접근하면 아래와 같이 새로운 옵션이 표시됩니다.
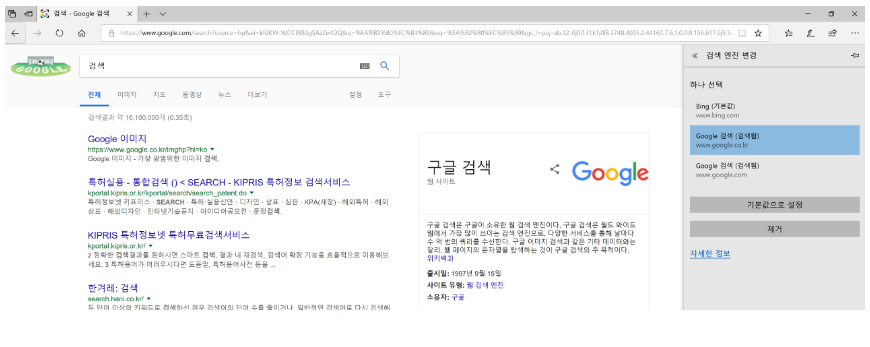
이제 위와 같이 구글이 검색 엔진 변경 옵션에 나타나는 것을 확인할 수 있습니다. 같은 방법으로 네이버와 다음 등에서도 검색을 해주면 아래와 같이 선택지가 증가합니다.
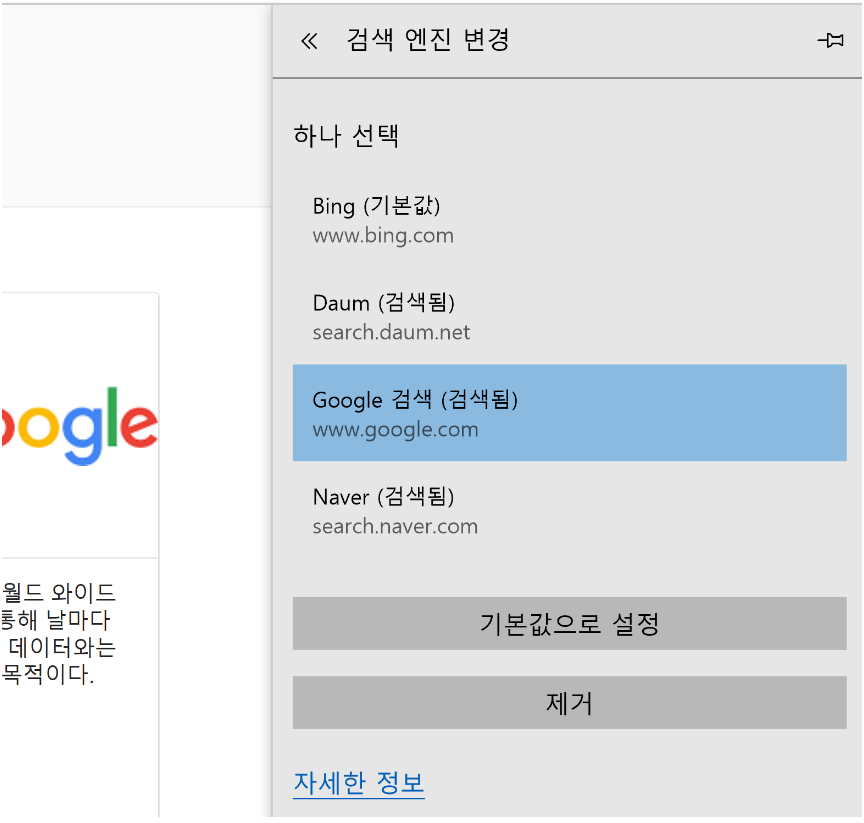
필자의 경우 오랜 시간 크롬을 사용했기 때문에 구글 검색창에 익숙해져 구글을 기본값으로 설정해 주었습니다.
기본값으로 설정했다면 이제 주소창을 통해 구글 검색이 가능합니다. 물론 기본값을 네이버나 다음으로 했다면 네이버나 다음으로 검색이 될 것입니다.
'IT팁' 카테고리의 다른 글
| 넷플릭스 비활성화 쉬운 방법 (0) | 2020.11.30 |
|---|---|
| 윈도우10 지뢰찾기 하는법 (0) | 2020.11.28 |
| 아이폰 메세지 스팸 수신 차단 방법 (0) | 2020.11.27 |
| 아이맥과 맥북 delete키 기능 사용하기 (0) | 2020.11.27 |
| 윈도우 아이패드 듀얼 모니터 사용 후기 (Duet 사용) (0) | 2020.11.26 |




댓글